Para este caso particular se usó el programa llamado SetFSB, que puede acelerar muchos equipos, incluidas las máquinas Atom. Sin embargo, una vez más, no funciona con todas las máquinas por lo que tendrá que averiguar si es compatible con el suyo, por ello ingrese a la página de inicio SetFSB, pulsando Ctrl + F para facilitar la búsqueda, de su equipo o modelo de placa base.
Debe observar si el clock generator es compatible con su máquina, ya que cada modelo tiene su propio clock generator, y si su máquina no se encuentra en la página, Googlee, a ver si alguien ha tratado de hacer overclock en el modelo de su interés.
Si el clock generator no aparece en la página de inicio SetFSB, tristemente tiene mala suerte, ya que su máquina no se puede acelerar; pero, si usted ve el clock generator en la lista, descargue el software para hacer Overclocking.
Tenga en cuenta que algunos clock generator requieren la versión más reciente del SetFSB, shareware del programa, que cuesta más de 10 dólares, aunque la gran mayoría admiten la versión gratuita.
Tenga en cuenta que el netbook de este tutorial en particular no es compatible con SetFSB, por lo que no se pudo comprobar el uso de este software en este equipo, pero el proceso es el mismo que el de overclocking a través del BIOS, siendo un software muy popular que ha sido ampliamente probado por la comunidad en Internet, así que mientras el equipo esté en la lista, debería funcionar bien.
PASO 1: AJUSTE LA CONFIGURACIÓN INICIAL
Abra SetFSB y elija su clock generator de la lista desplegable, haga clic en «Get FSB», y observe el «Current FSB/DDR/PCI-E/PCI Frequency” con las velocidades del CPU, RAM y chip gráfico.
PASO 2: AUMENTE LA VELOCIDAD DEL FSB
Para hacer overclock, se tiene que aumentar la velocidad del bus frontal (FSB). Recuerde que el bus frontal determina la velocidad a la que el CPU funciona. El método de software, por desgracia, aumenta la velocidad de la memoria RAM y del chip gráfico al mismo tiempo que el del CPU, lo que significa que tiene que hacer más pruebas de esfuerzo, que pueden afectar la estabilidad de su overclock. No es lo peor que puede pasar, pero hace las cosas un poco más complicadas, tan pronto como una de esas cosas se vuelve inestable, es necesario retroceder un escalón.
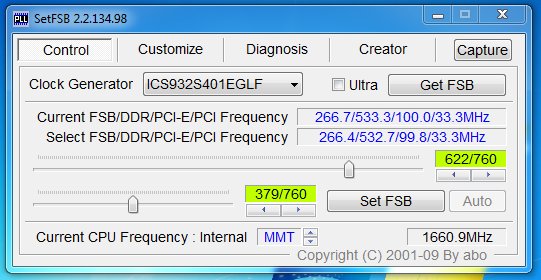
En SetFSB, arrastre el deslizador superior a la derecha y verá como los valores de FSB aumentan, en la opción «Select FSB/DDR/PCI-E/PCI Frequency». Incremente el valor del FSB en 5 MHz o menos por encima de valores originales y pulse el botón Set FSB. Abra CPU-Z y confirme que el FSB realmente aumento.
PASO 3: PRUEBA DE ESFUERZO
Ahora se realiza las pruebas de esfuerzo a los tres componentes a los cuales se le hizo overclocking. VVamos a empezar con Prime95: Seleccione «Sólo pruebas de esfuerzo» (Just Stress Testing) si aparece automáticamente y si no vaya a Options (Opciones), Torture Test y pulse OK para dejarla correr. Manténgase atento observando las temperaturas, en el RealTemp, ya que a cuanto mayor overclock, más altas son.

Las temperaturas más altas que se pueden lograr, mientras que se están ejecutando Prime95 depende de usted, pero si definitivamente es mejor estar unos 20 grados por debajo del valor TJMax (para el Atom, esto significa mantener la temperatura por debajo de 70 grados centígrados), o el valor al cual el procesador se apagará automáticamente. Si se acerca demasiado a este valor, se puede disminuir seriamente la vida de su procesador o dañarlo completamente, mucho cuidado al aumentar los valores en el ítem anterior, todo poco a poco (echa un vistazo a esta guía para obtener más información sobre las temperaturas de la CPU).

Una vez que haya ejecutado el Primer durante unos minutos, va a cambiar a Memtest y pulse OK en el primer cuadro de diálogo, y asegúrese de que está listo para poner a prueba «All Unused RAM «. A continuación, haga clic en Start Testing. Dejelo correr al 100% por lo menos una vez. Si se muestra cualquier error, necesita correjir el overclock. Si usted tiene una versión de doble núcleo (dual-core ) del Atom, ejecute dos instancias de Memtest al mismo tiempo, y divida la cantidad de memoria RAM utilizada de manera uniforme entre ellas. Es posible que desee pulse Ctrl + Shift + Esc para abrir el Administrador de tareas e ir a la ficha Rendimiento para ver la cantidad de RAM y la que está disponible para probar. Si usted tiene 600 MB de RAM disponible, por ejemplo, dar a cada instancia del Memtest 300 MB de RAM para probar.

Por último, tenemos que probar nuestra tarjeta gráfica. Abra ATITool. Probablemente verá un mensaje en el que la mayor parte de sus funciones se han desactivado, y eso normal. Haga click «Scan for Artifacts» y déjelo correr. Si han pasado 5 o 10 minutos sin que pite y se reinicie el reloj, entonces su overclock es estable. Si se oye un pitido y muestra todas las líneas amarillas, o se reinicia el reloj a 0, el overclock es inestable y necesita retroceder a reevaluar el overclock.
PASO 4: REPITA SI ES NECESARIO
Una vez que termine las tres pruebas satisfactoriamente, puede utilizar de nuevo el FSB aumentando 5 MHz (si el control del no puede ir más desplazarse màs, marque la casilla «Ultra» y tendrá más espacio). A continuación, repita las tres pruebas. Haga esto hasta que una de las pruebas falle, o hasta que las temperaturas sean muy altas, y llegue el máximo overclock que su máquina soporte.
Tenga en cuenta que deberá reiniciar su máquina cada vez que haga overclock, a fin de guardar los cambios.
Para finalizar hay que resaltar que lo explicado durante estos tres artículos es solo lo bàsico, puesto que hay mucho más aspectos profundos, al momento de hacer overclocking, que sólo aumentar el FSB! Así que si hemos despertado su interés, asegúrese de buscar más guías para su máquina, para conocer la configuración y la velocidad a la cual debe apuntar, sobre todo si escogió el método BIOS y no el overclocking de su tarjeta gráfica.
Fuente: Life Hacker
